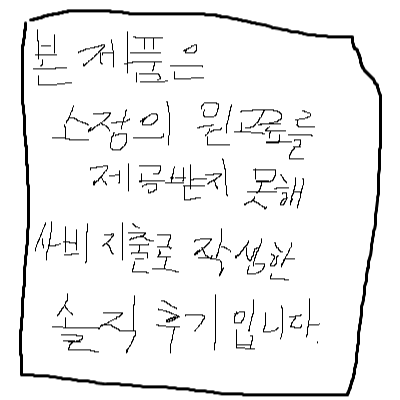사진 용량 줄이기, 포토웍스(Photoworks) 사용하는 방법

* 사진 용량을 줄이는 이유
카메라 사진 파일은 내가 사용하고 있는 X-T50을 기준으로 한 장당 약 25MB이다.
나는 여행 갈 때 하루에 200~300장 정도 사진을 찍고있는데 이는 약 5~7기가 정도 되는 용량이다.
이 사진 파일들을 집에 구축해둔 나스(NAS)에 사진을 저장하고 있는데 여행을 가면 갈수록 용량의 압박이 쎄게 오고 있다.
(그렇다고 안갈 수는 없다!)
용량 압박 뿐 아니라 또 하나의 문제가 카카오톡 사진 공유이다.
일반적으로는 카카오톡으로 사진을 공유할 때, 여러 장을 공유한다면 묶어보내기로 보낼 수 있고, 한 장을 공유한다면 사진이 미리보기 사진으로 나온다.
하지만 사진의 용량이 20MB를 넘어가게 되면 묶어보내기가 되지 않으며 사진이 미리보기 사진이 아닌 파일 보내기처럼 나오게 된다.
그렇기 때문에 나는 용량 압박 + 카카오톡 사진 공유를 좀 더 원활히 하고자 사진 용량을 줄여야겠다고 생각했다.
* 사진 용량 줄이는 법
사진 용량을 줄이는 방법은 대표적으로 2가지 방법이 있다.
1. 사진 크기 줄이기(Resize)
X-T50의 사진은 5152 x 7728의 크기로 4000만 화소인데 이 사진의 가로세로를 줄이게 되면 그만큼 용량이 줄어든다.
화소수가 줄어든다는 단점이 있지만 화질은 그대로 유지된다는 장점이 있다.
너무 큰 차이로 사진 크기를 줄이지 않는 이상 크기가 줄었는지 구별할 수 없어서 좋은 방법 중 하나라고 생각한다.
2. 저장 품질 낮추기
사진의 크기를 줄인다는 것은 화소를 낮춘다는 것이다.
좋은 카메라를 산 이유 중 하나가 높은 화소인데 이를 낮춘다는 것은 약간 아쉽다.
이럴 때, 저장 품질을 낮춘다면 화질은 조금 낮아지지만 화소는 그대로 유지된다는 장점이 있다.
현재 내가 사용하는 방법이며, 품질을 너무 낮추지 않는 이상 엄청 민감한 사람이 아니면 화질이 낮아졌는지 아닌지 구별할 수 없다.
위의 사진 용량을 줄이는 2가지 방법에는 정답이 없다.
그냥 본인이 원하는 방법대로 진행하면 된다.
(나는 그냥 화소를 낮추기 싫어 품질을 낮추는 것을 택한 것 뿐 특별한 이유는 없다)
* 포토웍스(Photoworks)를 사용하는 이유
여러 프로그램을 찾아봤지만 모두 사용할만했다.
그런데 내가 포토웍스(PhotoWorks)를 택한 이유는 무료기도 하며, 광고 같은 것을 보지 않아도되기 때문에 쾌적했다.
또한 사용하는 것이 어렵지 않았으며 여러 파일을 변환할 때 내가 설정한 값 그대로 한번에 변환할 수 있어 좋았다.
그래서 오늘은 내가 사용하는 포토웍스 파일을 어떻게 사용하고 있는지 공유해보려한다.
* 포토웍스 install 파일
* 포토웍스 다운로드 방법
네이버에 "포토웍스"라고 검색하면 가장 위에 사이트가 나온다.

위 사이트를 클릭하면

이렇게 나오는데 사진의 아래에 보이는 포토웍스 다운로드를 클릭하면
바탕화면에 photoWORKS23_install.exe 파일이 다운받아진다.
해당 파일을 클릭하고 설치해주면 끝
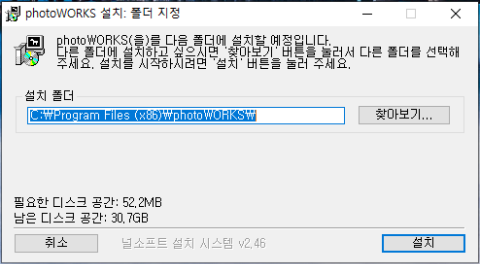
* 포토웍스 사용 방법 - 1. 사진 크기 조절(Resize)
설치가 완료된 포토웍스 프로그램을 실행시켜주면 아래와 같이 나온다.
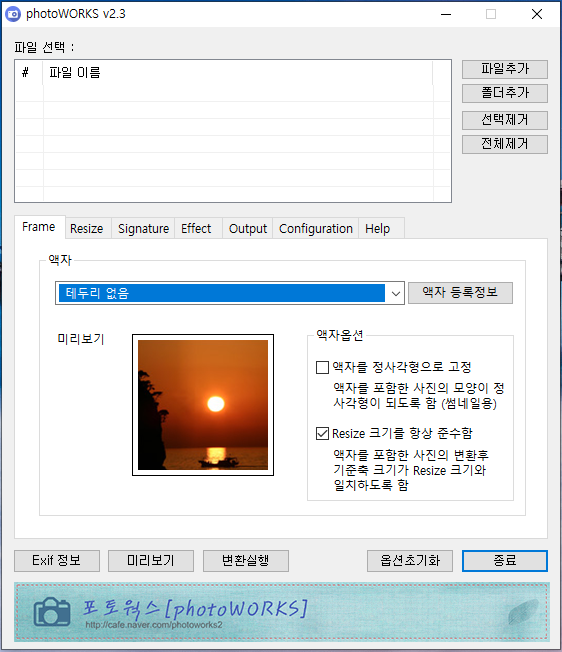
원본 사진의 프레임에 설정 추가, 서명 추가, 효과 추가 등 다양한 설정이 있지만
사진 크기 조절을 위해 Resize 탭을 클릭한다.
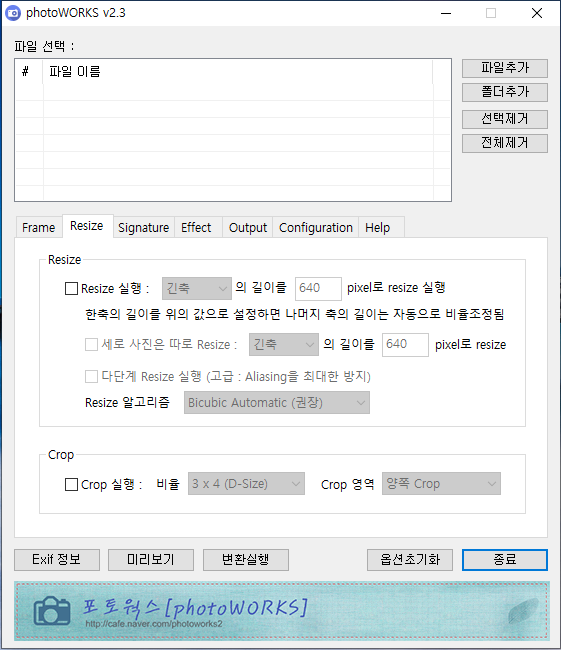
위와 같은 화면이 나오는데
일단 변환하고자하는 파일을 넣어준다.
파일 넣는 방법은 원하는 파일을 드래그해서 파일 선택 - 파일 이름 아래에 넣으면 들어가며,
오른쪽에 파일 추가를 해서 선택해도된다.
한 장이 아닌 한 폴더에 있는 모든 사진을 변환하고 싶다면 전체를 드래그해도 되며, 폴더 추가를 통해 폴더 안에 있는 모든 사진을 변환할 수 있다.
사진을 넣었으면, Resize 실행 체크 박스에서 체크를 하면
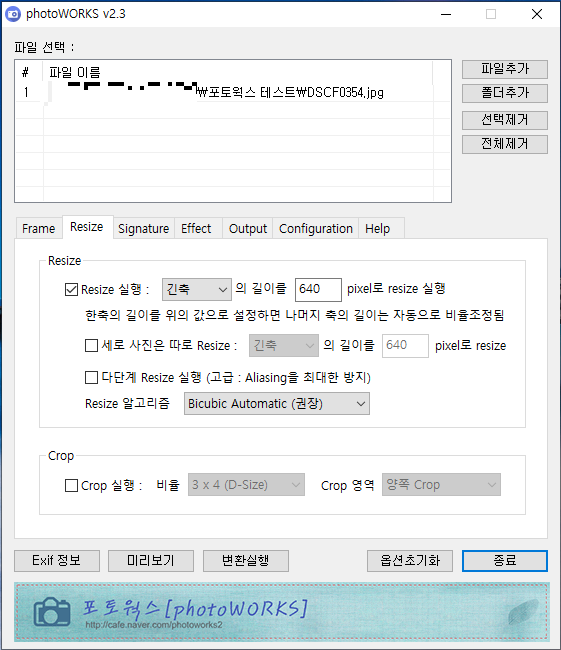
이렇게 활성화가 된다.
이제 긴축 또는 짧은축 선택 후 숫자를 입력한다.
(내가 사용하는 방법이 아니기 때문에 기본 설정 처럼 640으로 진행해보겠다.)
아래의 체크 박스들은 원하는 사람들만 체크하면 된다.
나는 해당 없으니 패스하고, 모든 설정을 잘 입력하고 완료했으면
"변환실행"을 눌러준다.
그럼 이제 사진 파일이 있던 폴더로 들어가면
output이라는 폴더가 만들어지며

그 안에 변환된 파일이 들어있다.

용량을 보면 원본 파일은 약 21MB인데, 변환된 파일은 218KB로 엄청 많이 줄었다.
물론 이정도로 줄이면 결과에도 큰 변화가 있기 때문에 긴 축의 길이를 적당히 조절하면 될 것이다.
(내가 사용하는 방법이 아니다보니 적당한 값을 모르겠다...)
* 포토웍스 사용 방법 - 2. 저장 품질 조절
이젠 저장 품질 조절을 통한 용량 낮추는 방법이다.
저장 품질 조절을 위해 Output 탭으로 이동한다.
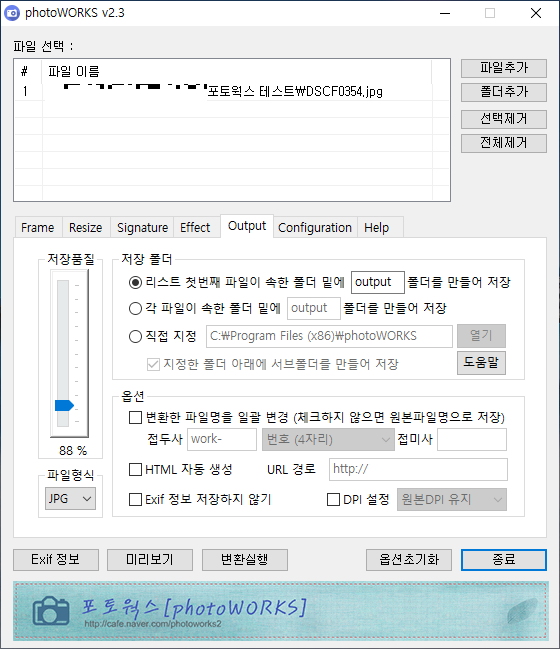
그럼 위와 같이 나오게된다.
이것도 엄청 간단하다.
똑같이 변환하고자하는 사진 파일을 올린 뒤 원하는 저장품질은 왼쪽 저장품질에서 조절하면 된다.
(나는 원래 90%로 하고 싶었는데 사진 용량 차이가 원본과 크지 않아 조금 더 낮춘 88%로 설정했다.)
원하는 저장품질을 설정했다면 변환 실행을 눌러준다.
그럼 똑같이 사진 파일이 있는 폴더에 Output 폴더가 생성된다.
(만약 Output 폴더 안에 같은 이름의 파일이 있다면 덮어쓰기할 것인지 물어본다)

이를 들어가보면

이렇게 파일이 생긴다.
용량에서도 알 수 있지만 약 21메가에서 17메가로 변화했다.
만약 여기서 용량을 더 줄이고 싶다면 저장 품질을 조금 더 낮추면 될 것이다.
* 그 외 사용한 설정
사진 크기 조절과 저장품질 조절 말고
내가 사용했던 짜잘한 설정은 결과 파일에 관련된 것이다.
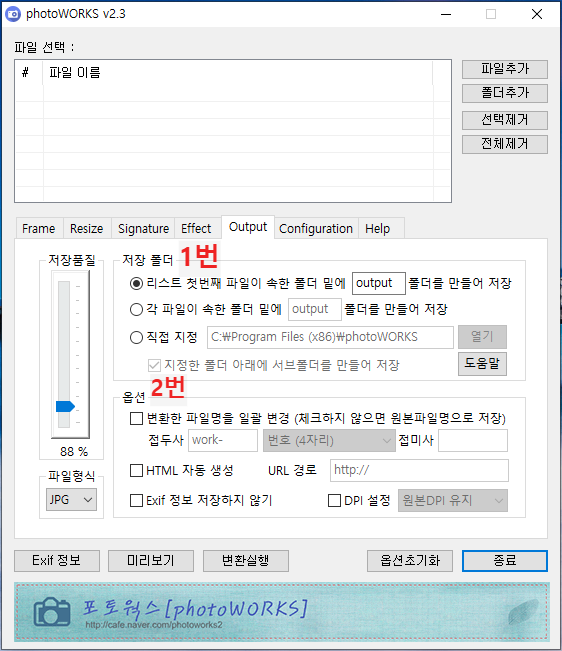
Output 탭을 클릭하면 이와 같은 화면이 나오게된다.
1번을 보면 저장 폴더를 지정하게 되어있다.
여러 장의 사진을 변환할 때 모든 사진이 한 폴더에 있으면 첫번째와 두번째의 설정은 결국 같은 것이 된다.
하지만 변환할 사진 파일이 각각 다른 폴더에 있을 경우, 원하는 것을 선택하면 된다.
아예 다른 곳에 저장하고 싶다면 세번째인 직접 지정을 선택하고 원하는 파일 경로를 넣어주면 된다.
또한, 내가 했던 테스트에는 결과 파일이 output이라는 이름의 폴더에 있는데
이 폴더의 이름을 변경하고 싶다면 "output" 대신 원하는 폴더명을 입력해주면된다.
2번은 결과 파일명을 설정하는 것이다.
나는 2번 옵션들을 선택하지 않아 원본과 같은 파일명이 생성되었는데
만약 체크를 하고 변환을 한다면 원본인 DSCF0354라는 이름을 가진 파일의 결과는
work-DSCF0354가 되며, 변환한 모든 파일에 적용이 되는 것이다.
위의 1, 2번 설정은 본인이 원하는대로 설정하면 될 것이다.
* 마무리
오늘은 포토웍스를 사용해 사진 용량을 줄이는 방법에 대해 알아보았다.
이는 내 카메라 구매기에서 단점으로 꼽았던 사진 용량에 대해 어느정도 해결을 해주는 방법이라
공유해보고 싶었다.
다른 프로그램은 사용해본 적이 없어 비교는 어렵지만
내가 포토웍스를 사용하는 가장 큰 이유는 2가지이다.
1. 직관적이라 사용하기 쉽다.
2. 한번에 여러 장 변환이 가능하다.
3. 무료다
내가 설명하지 않은 다른 설정 역시 프로그램을 한번 둘러보면 어렵지 않게 할 수 있다.
거기에 무료 프로그램이기 때문에 누구나 부담 없이 쓸 수 있다.
나는 앞으로 카메라를 계속 사용할 예정이며, 이와 함께 포토웍스 역시 계속 사용할 것이다.
혹시나 사진 크기나 품질 변환을 통해 사진 용량을 조금이라도 줄이려는 분들에게
포토웍스 사용을 완전 추천한다!!
만족도 : ★★★★★ (5/5점)